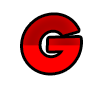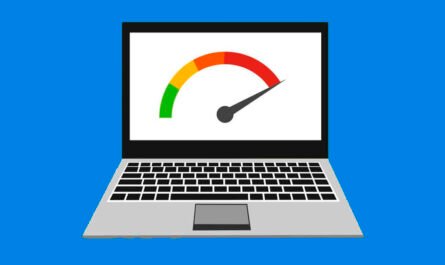En esta seccion te vamos a enseñar a cómo utilizar una máquina virtual Y te vamos a explicar sobre ella para que asi te sea mas sencillo poder utilizarlas.
¿Qué es una máquina virtual?
Puede sonar raro, pero una máquina virtual es un ordenador que está dentro de otro ordenador. Básicamente un sistema operativo instalado en un sistema operativo, como por ejemplo un Windows 10 con un Windows exp o un Mac o incluso otro Windows 10. Básicamente un sistema operativo virtualizado dentro del que se puede tocar.
Esta máquina se puede encender, apagar, hacer zoom, minimizar, abrir, desplazar la ventana… Es como un ordenador dentro de un ordenador, O sea, que la máquina virtual usa recursos físicos que la que el ordenador no muestra en la pantalla. Con el tiempo puedes modificar los recursos de tu máquina virtual en función de lo que tú necesites a la máquina virtual, pues los recursos vuelven a la al ordenador principal. Por eso, que se recomienda tener un ordenador bueno

Aunque no lo parezca, estas máquinas son muy importantes en el mundo de la informática. Sirven para ahorrar en recursos tecnológicos, para experimentar configuraciones, y sobre todo, para llevar sistemas operativos de ordenadores físicos a otro sin dificultad. Por ejemplo, un sitio web base de datos de disco duro que se almacena en cloud, entre otros servicios, esto son los que ofrecen las máquinas virtuales, que a día de hoy son muy importantes.
Algún ejemplo de máquina virtual importante es virtualbox. Incluso hay un incluido en Windows un sistema de Linux. Les invito a investigar sobre estas máquinas virtuales porque es increíble alcance que tienen.
¿COMO INSTALAR UNA MÁQUINA VIRTUAL?
Para instalarlo, lo primero que tenemos que hacer es abrir Google y vamos a escribir el caso, por ejemplo, de Virtualbox. Entramos y vamos a la página oficial punto Org. Damos click y ahí le damos a descargar. Vamos a la descarga versión 6.1 o sino, a la más reciente, depende cuando estés viendo esto, específicamente la 6.1.4 . Así que vamos a seleccionar el tipo de sistema. Estamos para Linux entonces obviamente, lo que nos interesa es la versión de Windows. Le damos click en Windows y hacemos Ghost, y aquí le vamos a descargar ahora. Hará el proceso y se descargará Virtualbox 614.

Pues bueno, tarda un poquito dependiendo de lo más bueno o menos bueno que sea nuestro Internet. Y ves a 108 megabytes.
Una vez descargado. Le damos doble click en la carpeta o el instalador, Y ya se nos abre una ventana de instalación a la que le damos en continuar y nos demuestra las diferentes Tools o herramientas que podemos usar en virtualbox, como la Conexión de red a través de estas máquinas virtuales. Aquí lo importante es que todas las máquinas virtuales tengan las características que puede ofrecer virtualbox.
Ojo, que es muy importante ver donde se va a instalar el archivo. Se va a instalar una carpeta que se llama Oracle, y ya ahí ya no tenemos que tocar nada, o sea, no lo podemos sacar ni nada. Vamos a continuar y listo. Nos indica que se va a hacer un acceso directo, Yo, por ejemplo, ya lo tengo en la barra de tareas. Lo demás lo dejamos marcado, así que le damos clic en next.
Tras ser una advertencia de que se va a instalar una interfaz de red. Así que le damos clic en yes de la máquina virtual y le damos a install. Ahora sí esperamos a que se instalen, no nos queda otra. Y en un ratito tendremos la virtualbox. Tenemos la última versión instalada. Si nos piden el permiso de la aplicación le damos a que sí y empezará a avanzar más rápidamente la instalación. Tenemos que esperando hasta que ya lo tenemos instalado y cuando lo tenemos lo iniciamos, Y le damos a finish, bueno, cuando estáis instalados, damos a finish. Ahora lo buscamos en el escritorio y estará el acceso directo de virtualbox. Le das doble clic y puedes abrir la máquina virtual gratuitamente sin hacer nada más.
Espero que les haya servido de información que pueden abrir su máquina virtual en su ordenador. Y que les haya servido de gran ayuda. Cualquier cosa puede escribirnos a los comentarios.